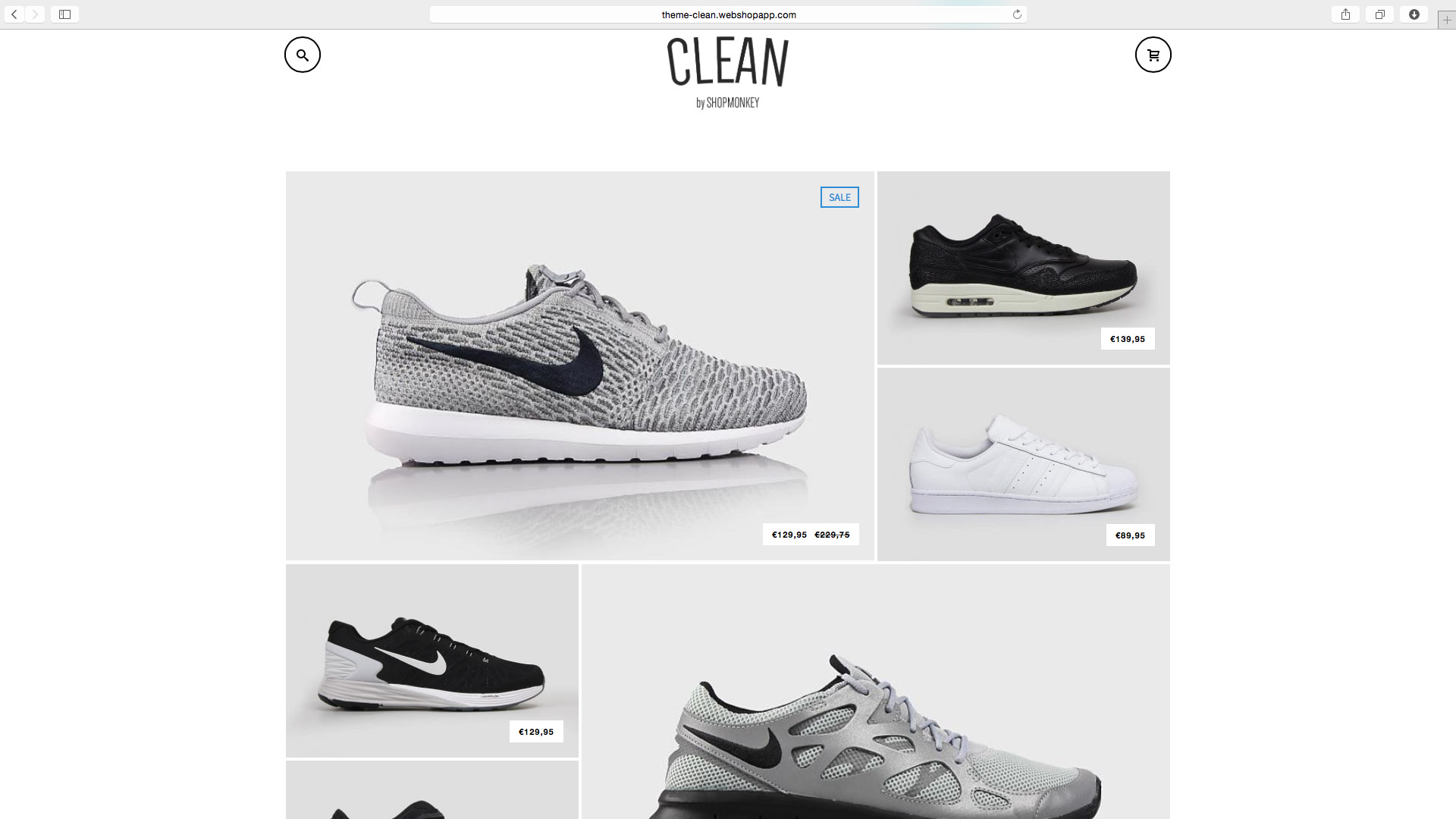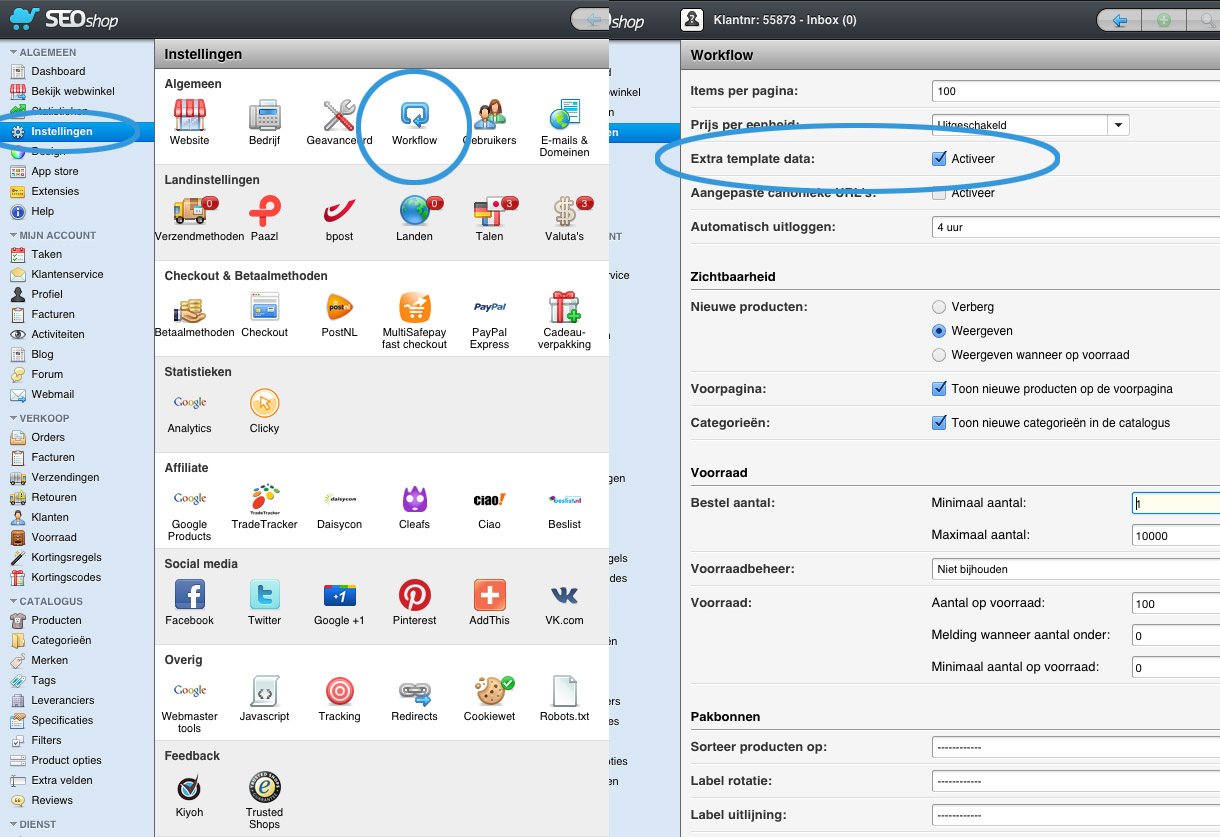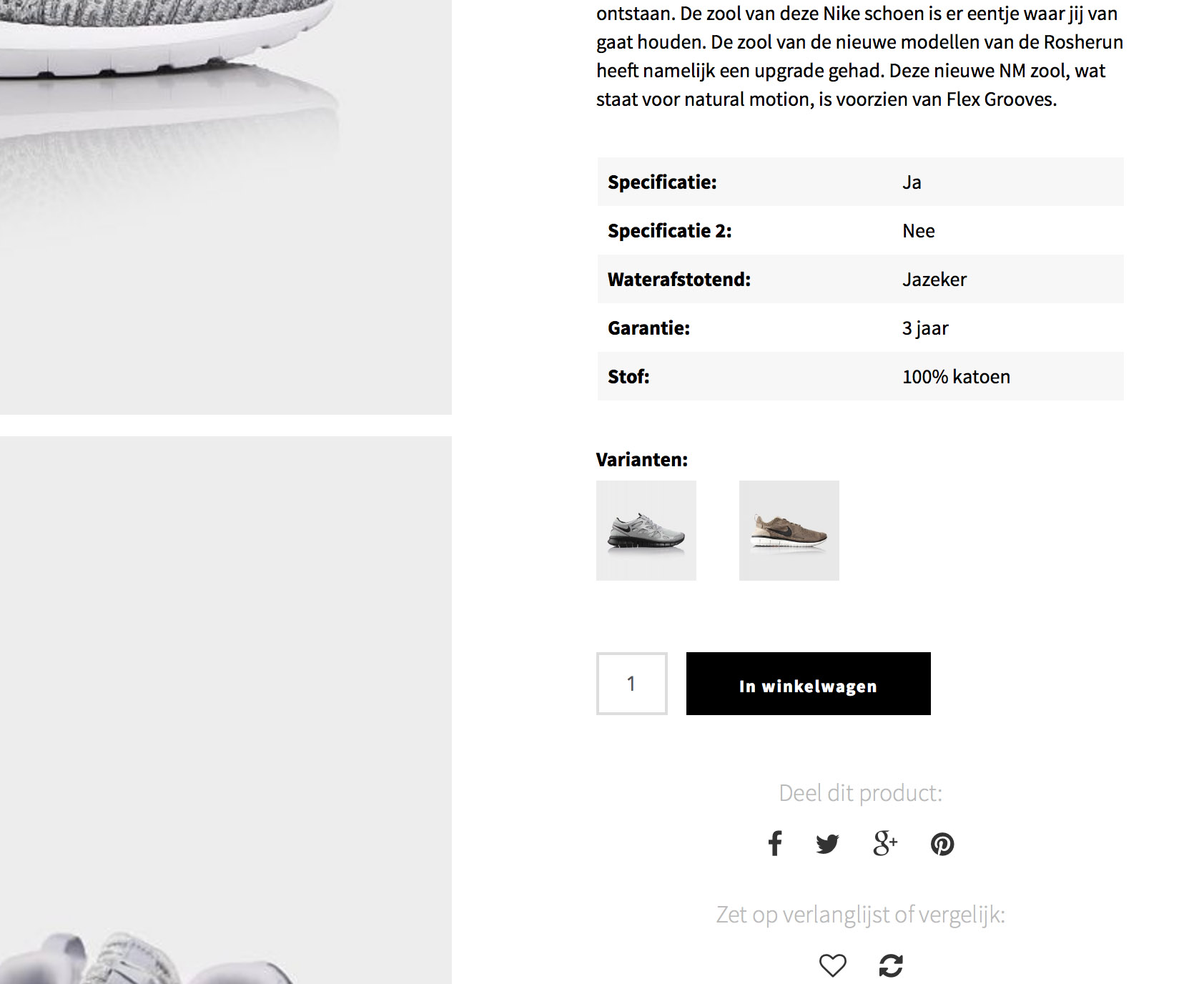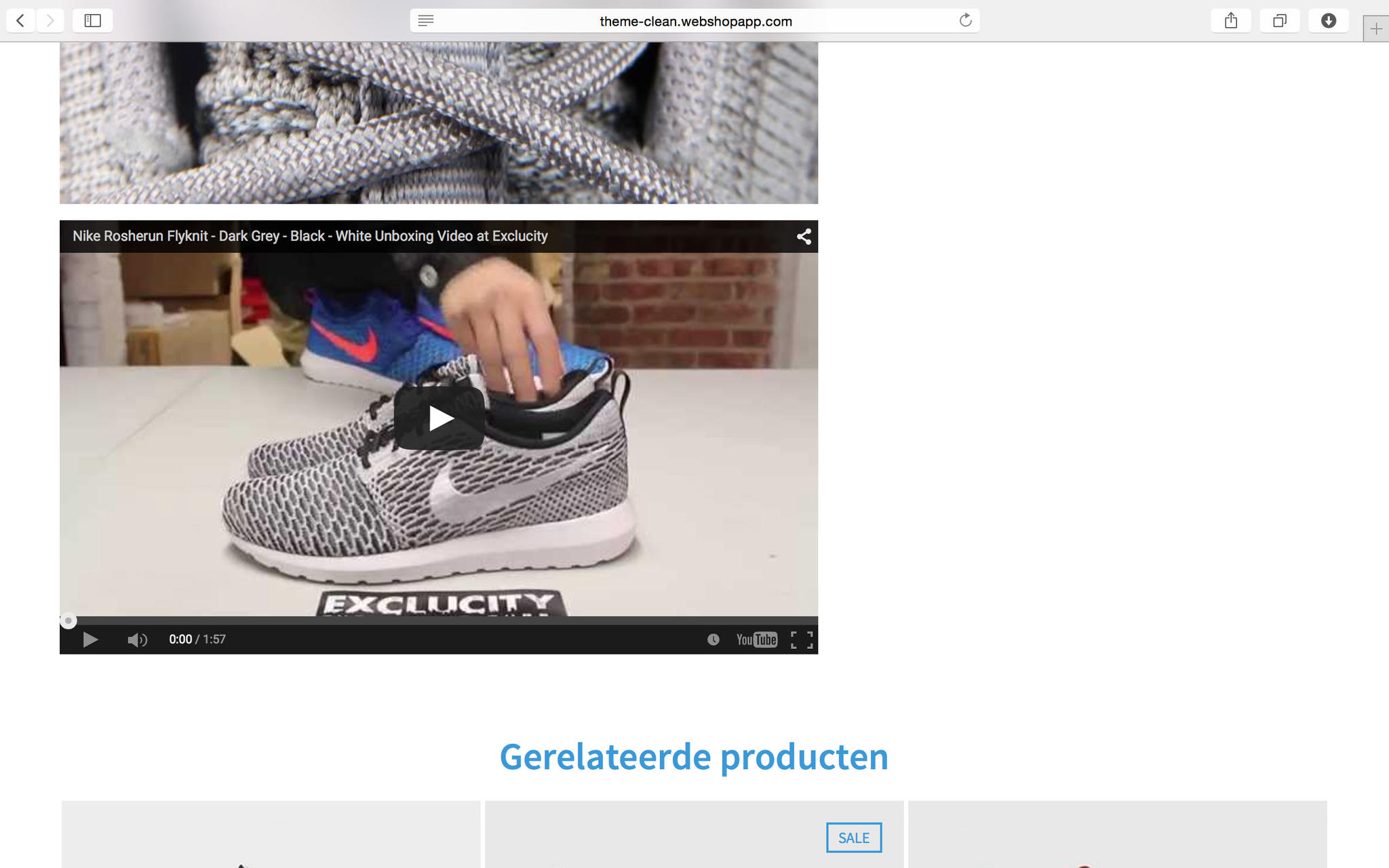Dokumentation
Alarmeiste
Hier können Sie wichtige Informationen an Ihre Kunden hinterlassen.
Alarmleiste aktivieren:
Alarmleiste an oder ausschalten.
Position:
Wählen Sie eine Position an der Sie die Alarmleiste anzeigen wollen.
Text:
Wählen Sie den Text, den Sie in der Alarmleiste anzeigen wollen. Um den Text in verschiedenen Sprachen anzuzeigen, müssen Sie den Text, den Sie eingeben, auch in der Übersetzung anlegen (z.B.Alarmleiste text). Über die Übersetzungen können Sie in jeder Sprache den gewünschten Text hinzufügen!
Alarmleiste erscheint nach:
Wählen Sie die Anzahl an Sekunden, die Sie die Alarmleiste anzeigen lassen wollen in Millisekunden, z.B. 5000 = 5 Sekunden
Alarmleiste verschwindet nach:
Wählen Sie die Anzahl an Sekunden, nach denen die Alarmleiste verschwinden soll in Millisekunden, z.B. 5000 = 5 Sekunden
Hintergrundfarbe:
Wählen Sie die Hintergrundfarbe der Alarmleiste.
Hier können Sie wichtige Informationen an Ihre Kunden hinterlassen.
Alarmleiste aktivieren:
Alarmleiste an oder ausschalten.
Position:
Wählen Sie eine Position an der Sie die Alarmleiste anzeigen wollen.
Text:
Wählen Sie den Text, den Sie in der Alarmleiste anzeigen wollen. Um den Text in verschiedenen Sprachen anzuzeigen, müssen Sie den Text, den Sie eingeben, auch in der Übersetzung anlegen (z.B.Alarmleiste text). Über die Übersetzungen können Sie in jeder Sprache den gewünschten Text hinzufügen!
Alarmleiste erscheint nach:
Wählen Sie die Anzahl an Sekunden, die Sie die Alarmleiste anzeigen lassen wollen in Millisekunden, z.B. 5000 = 5 Sekunden
Alarmleiste verschwindet nach:
Wählen Sie die Anzahl an Sekunden, nach denen die Alarmleiste verschwinden soll in Millisekunden, z.B. 5000 = 5 Sekunden
Hintergrundfarbe:
Wählen Sie die Hintergrundfarbe der Alarmleiste.
Hintergrund
Hier können Sie die Hintergrundfarbe/Abbildung für den gesamten Shop und die Fußzeile auswählen.
Farbe:
Wählen Sie die Hintergrundfarbe des Shops.
Fußzeile Hintergrundfarbe:
Wählen Sie die Hintergrundfarbe der Fußzeile.
Hintergrundbild:
Hier können Sie ein Hintergrundbild hochladen.
Hintergrund Position:
Hier können Sie auswählen, wo Sie Ihre Hintergrundabbildung anzeigen lassen wollen.
Hintergrund wiederholen:
Hier können Sie auswählen, ob Ihre Abbildung wiederholt angezeigt werden soll.
Hier können Sie die Hintergrundfarbe/Abbildung für den gesamten Shop und die Fußzeile auswählen.
Farbe:
Wählen Sie die Hintergrundfarbe des Shops.
Fußzeile Hintergrundfarbe:
Wählen Sie die Hintergrundfarbe der Fußzeile.
Hintergrundbild:
Hier können Sie ein Hintergrundbild hochladen.
Hintergrund Position:
Hier können Sie auswählen, wo Sie Ihre Hintergrundabbildung anzeigen lassen wollen.
Hintergrund wiederholen:
Hier können Sie auswählen, ob Ihre Abbildung wiederholt angezeigt werden soll.
Allgemein
Allgemeine Einstellungen.
Akzentfarbe:
Wählen Sie die Akzentfarbe Ihres Shops.
Textfarbe:
Wählen Sie die Textfarbe Ihres Shops.
Ausverkauft Farbe:
Wählen Sie die Farbe für das Etikett, dass angezeigt wird, wenn ein Produkt nicht vorrätig ist.
Buttons Farbe:
Wählen Sie die Hintergrundfarbe für die Buttons, wie dem „Im Einkaufskorb“-Button.
Menü Stil:
Wählen Sie, wie Sie das Menü anzeigen wollen.
Anzeige Marken:
Wählen Sie, ob Sie den Markenslider anzeigen lassen wollen.
Allgemeine Einstellungen.
Akzentfarbe:
Wählen Sie die Akzentfarbe Ihres Shops.
Textfarbe:
Wählen Sie die Textfarbe Ihres Shops.
Ausverkauft Farbe:
Wählen Sie die Farbe für das Etikett, dass angezeigt wird, wenn ein Produkt nicht vorrätig ist.
Buttons Farbe:
Wählen Sie die Hintergrundfarbe für die Buttons, wie dem „Im Einkaufskorb“-Button.
Menü Stil:
Wählen Sie, wie Sie das Menü anzeigen wollen.
Anzeige Marken:
Wählen Sie, ob Sie den Markenslider anzeigen lassen wollen.
Kopfzeile:
Einstellungen für die Kopfzeile.
Logo:
Hier können Sie Ihr Logo hochladen. Das Logo wird automatisch skaliert. In diesem Shop haben wir uns für 160x97 Pixel entschieden.
Favicon:
Hier können Sie ein Favicon hochladen.
Einstellungen für die Kopfzeile.
Logo:
Hier können Sie Ihr Logo hochladen. Das Logo wird automatisch skaliert. In diesem Shop haben wir uns für 160x97 Pixel entschieden.
Favicon:
Hier können Sie ein Favicon hochladen.
Homepage
Wählen Sie hier die Einstellungen für die Homepage.
Spezielle Homepage-Darstellung:
Wählen Sie hier, wie Sie die Homepage darstellen wollen.
Spezielle Darstellung = Darstellung mit veränderlichen Quadraten.
Normal = Produktabbildungen werden nebeneinander angezeigt.
Produkte in einer Reihe:
Wählen Sie hier, wie viele Produkte auf der Homepage in einer Reihe angezeigt werden sollen (gilt nur bei normaler Darstellung auf der Homepage).
Kategorien in einer Reihe:
Wählen Sie hier, wie viele Kategorien auf der Homepage in einer Reihe angezeigt werden sollen.
Überschriften anzeigen:
Wählen Sie, ob Sie auf der Homepage Überschriften anzeigen lassen wollen.
Newsletter anzeigen:
Wählen Sie, ob Sie den Kunden die Möglichkeit geben, sich für den Newsletter anzumelden.
Produkte anzeigen:
Wählen Sie, ob Sie auf der Homepage Produkte anzeigen lassen wollen.
Kategorien anzeigen:
Wählen Sie, ob Sie auf der Homepage Kategorien anzeigen lassen wollen.
USP anzeigen:
Zeigen Sie Ihre 'unique selling points'.
USP Text:
Wählen Sie den Text, den Sie in der USP-Leiste anzeigen wollen. Um den Text in verschiedenen Sprachen anzuzeigen, müssen Sie den Text, den Sie eingeben, auch in der Übersetzung anlegen (z.B.USP-leiste text). Über die Übersetzungen können Sie in jeder Sprache den gewünschten Text hinzufügen!
Wählen Sie hier die Einstellungen für die Homepage.
Spezielle Homepage-Darstellung:
Wählen Sie hier, wie Sie die Homepage darstellen wollen.
Spezielle Darstellung = Darstellung mit veränderlichen Quadraten.
Normal = Produktabbildungen werden nebeneinander angezeigt.
Produkte in einer Reihe:
Wählen Sie hier, wie viele Produkte auf der Homepage in einer Reihe angezeigt werden sollen (gilt nur bei normaler Darstellung auf der Homepage).
Kategorien in einer Reihe:
Wählen Sie hier, wie viele Kategorien auf der Homepage in einer Reihe angezeigt werden sollen.
Überschriften anzeigen:
Wählen Sie, ob Sie auf der Homepage Überschriften anzeigen lassen wollen.
Newsletter anzeigen:
Wählen Sie, ob Sie den Kunden die Möglichkeit geben, sich für den Newsletter anzumelden.
Produkte anzeigen:
Wählen Sie, ob Sie auf der Homepage Produkte anzeigen lassen wollen.
Kategorien anzeigen:
Wählen Sie, ob Sie auf der Homepage Kategorien anzeigen lassen wollen.
USP anzeigen:
Zeigen Sie Ihre 'unique selling points'.
USP Text:
Wählen Sie den Text, den Sie in der USP-Leiste anzeigen wollen. Um den Text in verschiedenen Sprachen anzuzeigen, müssen Sie den Text, den Sie eingeben, auch in der Übersetzung anlegen (z.B.USP-leiste text). Über die Übersetzungen können Sie in jeder Sprache den gewünschten Text hinzufügen!
Seite produktübersicht
Wählen Sie hier die Einstellungen für die Produktübersichtsseite.
Produkte in einer Reihe:
Wählen Sie hier, wie viele Produkte in einer Reihe angezeigt werden sollen.
Produkttitel anzeigen:
Wählen Sie, ob Sie Produkttitel anzeigen lassen wollen.
Wählen Sie hier die Einstellungen für die Produktübersichtsseite.
Produkte in einer Reihe:
Wählen Sie hier, wie viele Produkte in einer Reihe angezeigt werden sollen.
Produkttitel anzeigen:
Wählen Sie, ob Sie Produkttitel anzeigen lassen wollen.
Produktseite
Markenabbildung anzeigen:
Zeigen Sie die Abbildung der Marke, die zum Produkt gehört.
Vergleich und Wunschzettel anzeigen:
Wählen Sie, ob Sie den Kunden die Möglichkeit bieten, Produkte zu vergleichen oder sie auf einen Wunschzettel zu setzen.
Ähnliche Produkte anzeigen:
Wählen Sie, ob Sie auf Ihren Kunden ähnliche Produkte anzeigen lassen wollen.
Socials anzeigen:
Wählen Sie, ob die Kunden die Produkte über Social Media teilen können.
Produktvideo:
Hier können Sie entscheiden, ob Sie über Youtube oder Vimeo Produktvideos zeigen.
Produktvideos werden gezeigt, indem der Code des Videos in der data_03 eingetragen wird.
Markenabbildung anzeigen:
Zeigen Sie die Abbildung der Marke, die zum Produkt gehört.
Vergleich und Wunschzettel anzeigen:
Wählen Sie, ob Sie den Kunden die Möglichkeit bieten, Produkte zu vergleichen oder sie auf einen Wunschzettel zu setzen.
Ähnliche Produkte anzeigen:
Wählen Sie, ob Sie auf Ihren Kunden ähnliche Produkte anzeigen lassen wollen.
Socials anzeigen:
Wählen Sie, ob die Kunden die Produkte über Social Media teilen können.
Produktvideo:
Hier können Sie entscheiden, ob Sie über Youtube oder Vimeo Produktvideos zeigen.
Produktvideos werden gezeigt, indem der Code des Videos in der data_03 eingetragen wird.
Socials
Hier können Sie die Links Ihrer Social Media-Konten eintragen.
Hier können Sie die Links Ihrer Social Media-Konten eintragen.
Schriftart
Hier können Sie die Schriftart auswählen, die im gesamten Shop angezeigt wird.
Hier können Sie die Schriftart auswählen, die im gesamten Shop angezeigt wird.
Image dimensions
Products
Products
386px x 255px
Categories
581px x 384px
Headlines
Automatically sets the dimension of the image that was uploaded.
Zusätzliche Funktionen
Produktvideo hinzufügen
Sie können sich entscheiden, ein Produktvideo hinzuzufügen, dass Sie auf Vimeo oder Youtube hochgeladen haben. Dies ist möglich, indem Sie den Produktcode des Videos in die data_03 unter der Überschrift Allgemein eintragen. Über Design => Einstellungen, im Backoffice können Sie entscheiden, ob Sie ein Youtube oder ein Vimeo-Video anzeigen lassen wollen.
Für Youtube gilt: https://www.youtube.com/watch?v=yFGPeaAImq4 (URL des Videos)
Für Vimeo gilt: https://vimeo.com/26573221
In beiden Fällen kopieren Sie den fett gedruckten Teil.
Produktvarianten hinzufügen
Wenn Sie ein Produkt in verschiedenen Farben verkaufen, können Sie auswählen, ob Sie dese Varianten als Abbildung anzeigen. Sie können dies tun, indem Sie die URL des betreffenden Produkts eintragen, dass Sie als Variante anzeigen lassen wollen. Wollen Sie mehrere anzeigen, trennen Sie die URLs durch Kommas. (',').
Beispielsweise: http://theme-clean.com/nl/nike-flyknit-rosherun-light-tech-dark.html , in diesem Fall tragen Sie den fett gedruckten Teil ein.
Produktvideo hinzufügen
Sie können sich entscheiden, ein Produktvideo hinzuzufügen, dass Sie auf Vimeo oder Youtube hochgeladen haben. Dies ist möglich, indem Sie den Produktcode des Videos in die data_03 unter der Überschrift Allgemein eintragen. Über Design => Einstellungen, im Backoffice können Sie entscheiden, ob Sie ein Youtube oder ein Vimeo-Video anzeigen lassen wollen.
Für Youtube gilt: https://www.youtube.com/watch?v=yFGPeaAImq4 (URL des Videos)
Für Vimeo gilt: https://vimeo.com/26573221
In beiden Fällen kopieren Sie den fett gedruckten Teil.
Produktvarianten hinzufügen
Wenn Sie ein Produkt in verschiedenen Farben verkaufen, können Sie auswählen, ob Sie dese Varianten als Abbildung anzeigen. Sie können dies tun, indem Sie die URL des betreffenden Produkts eintragen, dass Sie als Variante anzeigen lassen wollen. Wollen Sie mehrere anzeigen, trennen Sie die URLs durch Kommas. (',').
Beispielsweise: http://theme-clean.com/nl/nike-flyknit-rosherun-light-tech-dark.html , in diesem Fall tragen Sie den fett gedruckten Teil ein.